Results dashboard: Overview
This article is part of Effectory's resources on the results dashboard. For a video on how to use the dashboard, please refer to this article.
Are you using Top 2 Box? Please be informed that your scores will look different. For more information, please click here.
This article contains:
- How to access the results dashboard
- The overview page
- AI Summary of themes
- The icons in each tile
- An explanation for each tile
Accessing the results dashboard
If you follow the link in the email that notifies you that your results are ready, you will be taken directly to the results dashboard.
Alternatively, follow these steps:
- Log into My Effectory.
- Go to the project in which the survey was launched.
- On the survey page, click on "View results"
> The results dashboard opens.
The overview page
- provides you with the main results in the blink of an eye
- is dynamic
- differs per survey, based on both questions and themes in your survey
- can be adjusted in what insights it shows by using the navigation at the top:
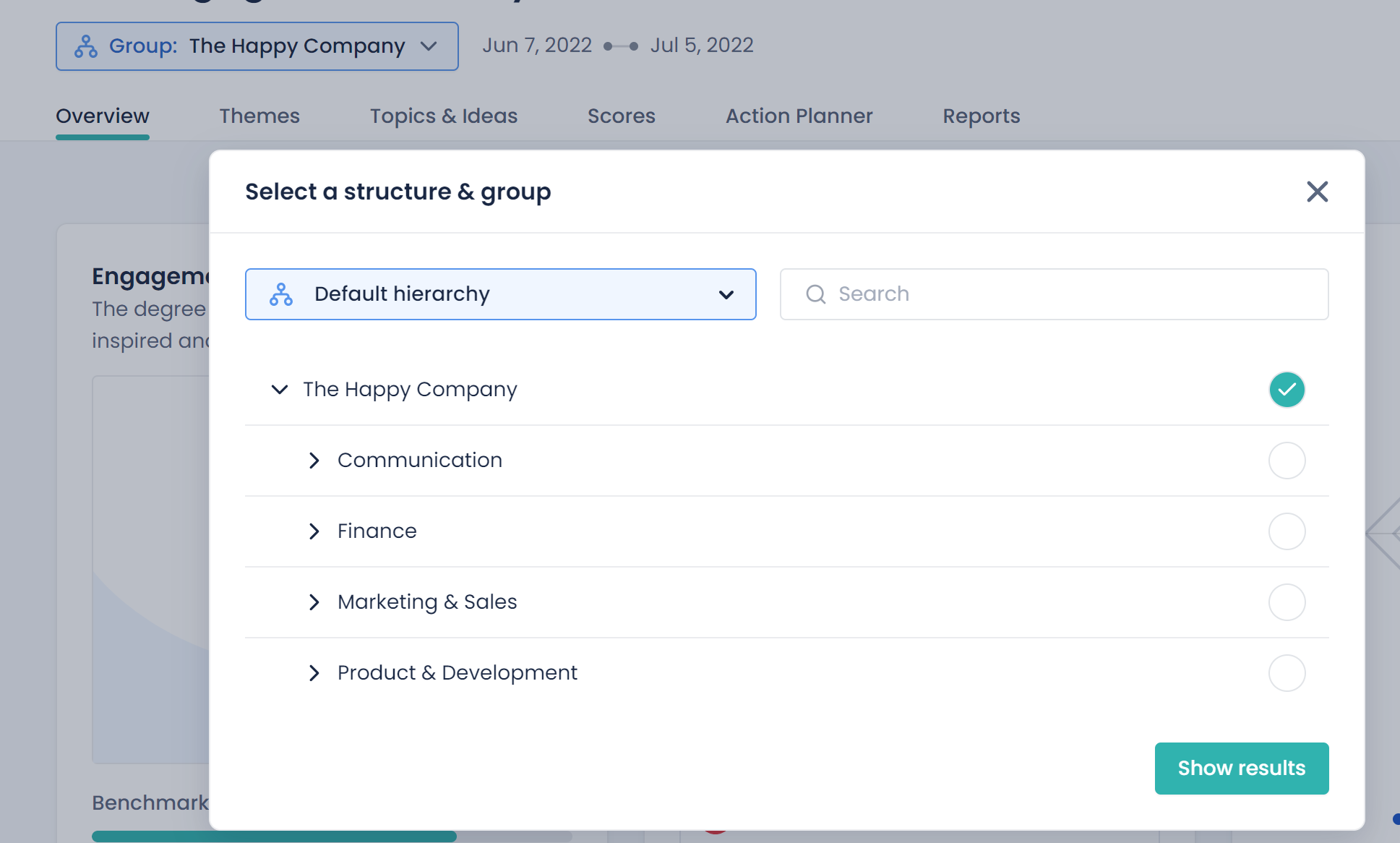
AI Summary of the themes
The AI Summary gives you a clear, easy-to-read overview of all themes in your survey. It shows how your results compare to benchmarks and, if available, to your previous survey results—so you can instantly see where you stand.
For more information, read this article.
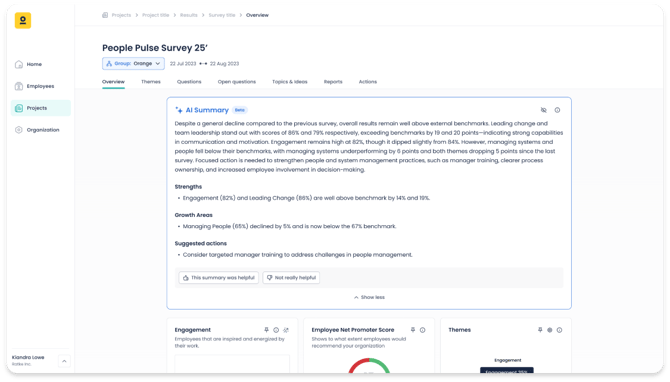
Note: Effectory’s AI Summary is developed with privacy and GDPR compliance, ensuring your data remains secure and confidential.
The icons in each tile
- Pin icon The pin icon allows users to pin interesting or relevant scores that can later be used to create an action plan.
- i-symbol By clicking on the information icon, you are provided with more in-depth information
- Arrow symbol This arrow indicates that there are correlating questions linked to a theme. By clicking on the arrow, you can find an overview of the correlating questions.
The tiles
Engagement

The engagement theme score shows the degree to which your employees are inspired and energized by their work.
- If you chose to compare the results to a previous measurement, the score on the bottom-right indicates the difference to (a) previous survey(s).
eNPS
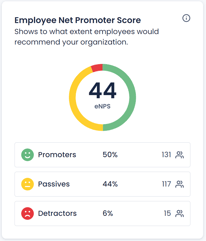 The Employee Net Promoter Score (eNPS) tile shows how your employees answered the question "How likely is it that you would recommend your organization as an employer to others?". It displays the overall eNPS score, as well as the percentage of respondents divided into three groups:
The Employee Net Promoter Score (eNPS) tile shows how your employees answered the question "How likely is it that you would recommend your organization as an employer to others?". It displays the overall eNPS score, as well as the percentage of respondents divided into three groups:- promotors
- passives and
- detractors
Themes
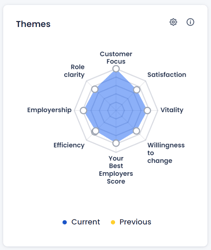 If your survey consists of 3 or more themes, the theme scores will be displayed on a web graph:
If your survey consists of 3 or more themes, the theme scores will be displayed on a web graph:- Exact scores: You can see the exact scores by hovering above the data points with your mouse.
- Previous surveys: If your survey is compared to a previous survey, previous scores will also be shown as an overlaying web.
- (De-)select themes: By clicking on the gear icon, you can select the themes you want to visualize on the web.
Feel-good topics & Your employees' ideas
 This tile shows the answers to the questions:
This tile shows the answers to the questions:
- What are you most proud of in your organization? (feel-good topics)
- What needs improvement in your organization? (your employee's ideas).
You can switch between the two views using the gear icon.
What do the percentages mean? The percentages tell you how many respondents selected these topics when asked what they were proud of or what needed improvement. Note that the percentages can add up to more than 100% as respondents can choose more than one topic.
Response rate
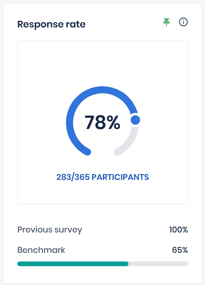 This tile shows the percentage of employees invited to the survey who have completed the survey. The tile also shows a comparison of your survey's response rate with the response rate of the benchmark and, if applicable, the response rate of the previous survey.
This tile shows the percentage of employees invited to the survey who have completed the survey. The tile also shows a comparison of your survey's response rate with the response rate of the benchmark and, if applicable, the response rate of the previous survey.Highest & Lowest scores
 These two tiles show the specific survey questions that your group scored most positively on (Highest scores) or most negatively on (Lowest scores).
These two tiles show the specific survey questions that your group scored most positively on (Highest scores) or most negatively on (Lowest scores).
Retention
The retention score shows the percentage of your employees who are not looking for a job elsewhere and are thus willing to stay with your organization.
- When you click on the i-symbol, you can see how the answers are distributed amongst the respondents.
Workload
The workload score shows the percentage of employees that find their level of workload good and are thereby indicating that they are happy with their workload and that they are experiencing a healthy work-life balance.
- When you click on the i-symbol, you can see how this question was answered by all of the respondents.
Well-being
The well-being score shows you how your employees answered the question I am able to maintain a good balance between working and relaxing. High scores on well-being tell you that your employees focus sufficiently on their recovery and relaxation as well as on their work.
World-class Workplace label
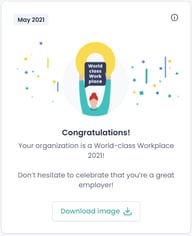 If you participate at World-class Workplace, an additional tile will show you whether you have been awarded the label.
If you participate at World-class Workplace, an additional tile will show you whether you have been awarded the label.- By clicking on Download image, you can download the label for (internal) branding purposes.
Important: Groups with less than 5 respondents
To protect the respondents' confidentiality, groups with less than 5 respondents will not see the full results.
For groups with at least 3 respondents, the What goes well & What you can improve tiles are visible on the overview page (Provided that one or more questions have a relevant positive or negative difference from the organizational average). See this article for more information.